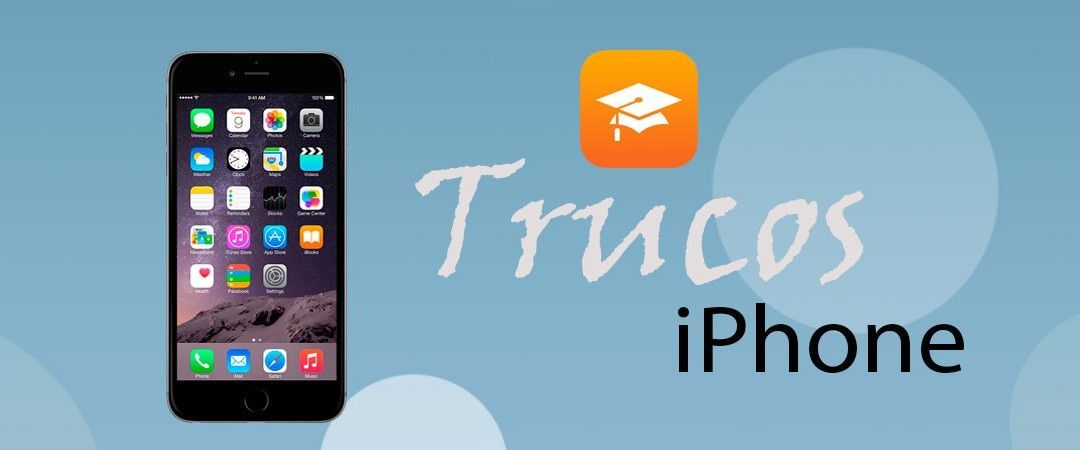Poco a poco vamos desgranando iOS y descubriendo esos pequeños trucos y funcionalidades que hacen del sistema operativo del iPhone algo totalmente exclusivo y único en el mercado.
En esta ocasión te traigo diez trucos muy especiales que te ayudarán a exprimir al máximo todo el potencial de tu iPhone y que espero que te sirvan. Si encuentras alguno de estos trucos interesante, te agradecería un comentario o que difundieras esta información en tus redes sociales favoritas. Sin más dilación, vamos al tema.
1. Recupera correos borrados por error
¿Alguna vez has borrado accidentalmente un correo electrónico que necesitabas? ¿Sabrías recuperarlo? La respuesta seguramente la conoces, solo debes ir a la papelera de reciclaje y mover el correo borrado a la bandeja de entrada. Pero existe un método mucho más sencillo y consiste en agitar el dispositivo nada más borrarlo. Con este gesto nos aparecerá una ventana pidiendo confirmación para recuperarlo. ¡Fácil! ¿Verdad? Mencionar que este truco es exclusivo de la app nativa Mail de iOS, por lo que no intentes realizarlo en ninguna otra app de correo porque no funcionará.

2. Edita una foto y compárala con la original
Mientras editas un foto con la app nativa Fotos de iOS, puedes compararla con la original simplemente manteniendo pulsada la pantalla para así poder ver cómo quedan los cambios que has hecho.


3. Accede rápidamente a la versión de escritorio de tus webs favoritas
Si visitamos una página web desde Safari accederemos a la versión móvil de la misma para que los contenidos se nos muestren con la mejor optimización posible para nuestros dispositivos. Algunos sitios webs nos permiten acceder a su versión completa mediante un enlace pero, si no nos dan esa opción, podemos hacerlo directamente de la siguiente manera:
– En Safari entramos en la página web que deseamos visitar y obtendremos su versión optimizada para móvil (en este caso he utilizado Facebook).

– Pinchamos en la barra de direcciones (como si fuéramos a escribir una URL) y deslizamos inmediatamente la pantalla hacia abajo obteniendo la opción «Versión de escritorio».

– Pulsamos en «Versión de escritorio» y accederemos a la versión completa de la página web.

4. Cómo usar la función AirPlay
Si tienes en casa dispositivos compatibles con la función Airplay de iOS (Airport Extreme y Express, Apple TV u otros reproductores) puedes escuchar tu música preferida en ellos de la siguiente manera:
– Abre la app que contiene los archivos de música o vídeo (este último solo para Apple TV) que quieres reproducir y comienza la reproducción. Como observarás en la imagen, en el reproductor no existe ningún botón para hacer uso de Airplay y poder reproducirlos en un dispositivo externo.

- Cuando empiece la reproducción, abre el Centro de Control y pulsa la opción «Airplay»

- De esta manera accederás a tus dispositivos y podrás elegir el que prefieras. Selecciónalo y pulsa «OK» para empezar a escucharla.

5. Accede a tus datos médicos desde la pantalla bloqueada
En caso de emergencia, el iPhone nos permite acceder a nuestros datos médicos desde la pantalla de bloqueo sin necesidad de introducir el código.
¿Tienes un iPhone? ¡Que se vea! Consigue esta elegante carcasa para tu modelo al mejor precio
iPhone 6 iPhone 6 Plus iPhone 5S iPhone 4s
– Primeramente debes introducir los datos que podrán consultarse en la app «Salud» de iOS. Abre la app, ve a la pestaña «Datos médicos» e introduce la información requerida y un contacto al que llamar en caso de emergencia.
– Una vez hecho esto, desde la pantalla de bloqueo deslizaremos para desbloquear como si fuéramos a introducir el código manualmente.
– Seguidamente pulsamos sobre el botón «SOS» que aparece en la parte inferior izquierda.
– En esta nueva pantalla pulsamos sobre «Datos médicos» y nos aparecerá la pestaña de la app Salud con nuestra información y la opción de llamada al contacto que hemos definido previamente.

6. Configura tu iPhone para contestar en modo manos libres
Si eres de los que anda siempre con las manos ocupadas y utilizas el altavoz para hablar por teléfono, seguramente agradecerás este truco. Podemos configurar nuestro iPhone para contestar las llamadas recibidas directamente desde el altavoz sin tener que cambiar la fuente de audio una vez contestada la llamada. Para ello
- Ve a «Ajustes del iPhone>General>Accesibilidad>Direccionamiento del audio».

- Cambia de modo «Automático» a «Altavoz» y ya lo tienes. A partir de ahora tus llamadas serán contestadas directamente en modo «manos libres».

7. Cierra pestañas abiertas de Safari en tus otros dispositivos desde tu iPhone
Si tenemos varios dispositivos de Apple en casa y utilizamos la misma ID en cada uno de ellos, la función Continuity los sincroniza de manera que podamos continuar en uno lo que habíamos comenzado en otro, Esto genera por ejemplo que cualquier persona que coja uno de estos dispositivos pueda ver qué páginas web hemos visitado y qué pestañas tenemos abiertas en ese momento. Pues bien, podemos borrar toda esa información de forma remota con un simple gesto.
– En tu iPhone abre Safari, selecciona el botón para ver todas las pestañas abiertas y desliza la pantalla hacia arriba para ver todos los dispositivos disponibles.

– Selecciona las ventanas que quieras borrar y deslízalas hacia la izquierda para eliminarlas.

8. Controla lo que hacen tus hijos en el iPhone o iPad
Existe una función en iOS que nos permite limitar el acceso que puedan tener nuestros hijos (o cualquiera que coja prestado el aparato) a cualquiera de las apps instaladas en nuestro dispositivo. Por ejemplo, si queremos prestar el iPhone a alguien para que juegue a alguno de los juegos instalados y queremos evitar que pueda salir y entrar en otra app o ver nuestra información, haremos uso de la función «Acceso guiado». Para ello:
– Ve a Ajustes>Accesibilidad>Acceso guiado y actívalo.
– Te aparecerán más opciones abajo para que configures un código de desactivación y otros ajustes.
– Una vez configurado, para hacer uso de esta función solo tienes que presionar tres veces el botón Home dentro de la aplicación que quieras dejar como «fija». Ya nadie podrá salir de dicha app sin introducir el código de desbloqueo que previamente habías establecido.
Aquí tienes un vídeo explicativo de esta función.
9. Cambia el brillo de la pantalla rápidamente con el botón Home
Uno de los gestos que más usamos es el de modificar el brillo según las condiciones de luz que tengamos para poder ver mejor nuestra pantalla (si no tenemos el «Brillo automático activado»). Para ello usamos la barra del Centro de Control, pero existe un curioso truco para cambiar rápidamente el brillo tan solo presionando tres veces el botón Home de nuestro iPhone.
– Necesitamos tener activado el «Zoom». Ve a Ajustes>General>Accesibilidad>Zoom y actívalo.
– Te aparecerá una lupa, ignórala y pulsa tres veces la pantalla con tres dedos para que aparezca un nuevo menú emergente (si no sale pulsa más rápido).
– En este nuevo menú selecciona «Menú a pantalla completa» y desliza la barra que aparece hasta el mínimo para ver la pantalla a tamaño normal.
– En el mismo menú que nos aparece pulsando la pantalla con tres dedos selecciona ahora «Seleccionar filtro» y elige «Poca luz» para aplicarlo. Así hemos establecido el nivel de brillo para cuando haya poca luz.
– Sal del menú y vuelve atrás, al menú de «Accesibilidad». Baja hacia el final de la pantalla y entra en «Función rápida». Selecciona «Zoom» y ya lo tienes. Ahora solo tienes que salir a la pantalla principal del iPhone y pulsar tres veces el botón Home para ver si funciona.
Aquí tienes un vídeo explicativo de este truco en el que lo verás más claro.