Launchpad es una característica incorporada en el sistema operativo OS X para Mac que nos permite de una forma sencilla organizar, administrar y acceder a las aplicaciones instaladas en nuestra máquina de una manera similar a la que lo hacemos en iOS.

Sin embargo, es una característica que, si se usa mucho sin prestarle mucha atención, puede llegar a convertirse en algo muy desordenado e incluso incómodo de utilizar. Esto puede ocurrirnos, por ejemplo, si creamos demasiadas carpetas para almacenar las apps y luego no recordamos dónde las guardamos.
Si te encuentras en esta situación y quieres poner un poco de orden en el Launchpad de tu Mac, puedes utilizar este sencillo truco para restablecer su distribución y configuración inicial.

Para poder realizar esta operación, necesitaremos hacer uso de la app Terminal de OS X, situada en Aplicaciones/Utilidades del Finder.
Una vez abierta, introducimos el siguiente comando y pulsamos Enter:
defaults write com.apple.dock ResetLaunchPad -bool true; killall Dock

Al introducir y hacer uso de este comando en el Terminal.app, Launchpad se reiniciará y podremos observar que la distribución de sus elementos ha vuelto a su configuración original: las aplicaciones nativas de Apple en la primera página y las apps de terceros en la segunda y restantes páginas. Las carpetas creadas por nosotros también desaparecerán por completo.
¿Tienes un MacBook? Protégelo de la forma más elegante
MacBook Air 13 MacBook Air 11 MacBook Pro Retina 13
Aclarar que con esta operación no eliminarás las aplicaciones del Launchpad, tan sólo restablecerás la estructura inicial de esta función y borrarás por completo las carpetas personalizadas para organizar las apps.
Ahora es el momento en el que puedes elegir mantener el Launchpad con su configuración por defecto, o reorganizarlo completamente a tu gusto, ubicando las aplicaciones dentro de carpetas o moviéndolas entre las diferentes pantallas de manera similar a como lo hacemos en iOS, simplemente pulsando un icono y manteniendo la pulsación hasta que comiencen a vibrar los iconos.
También te puede interesar:
Añade una firma digital a tus PDF´s usando el Trackpad
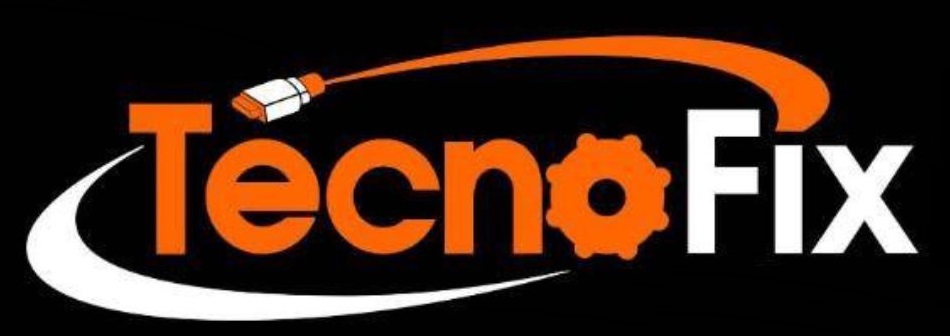

Very good information can be found on blog.Blog monry
Лучшие онлайн-казино предлагают своим пользователям широкий выбор игр, включая слоты, рулетку, блэкджек, покер и другие. Кроме того, они часто предлагают бонусы и фриспины новым игрокам, что позволяет им начать играть без необходимости вносить депозит. Регистрация в онлайн-казино обычно занимает несколько минут и требует минимальной информации о пользователе. рейтинг топ лушчее tvdtxrlvoc
gluco6 reviews : https://gluco6reviews.usaloves.com/
Resetting Launchpad on a Mac is a straightforward way to fix display issues or reorganize your apps. Simply use the Terminal command to restore its default layout without deleting any apps. For a fun break after tech fixes, try out B9 Games https://b9games.net/ for exciting entertainment and real rewards!
53645 649553I was wondering if you ever thought of changing the structure of your blog? Its very well written; I love what youve got to say. But maybe you could a little more in the way of content so people could connect with it better. Youve got an awful lot of text for only having one or 2 images. Maybe you could space it out better? 76590
609171 715526learning toys can enable your kids to develop their motor skills quite easily;; 10362
285597 408820Hi there! Fantastic stuff, please do tell me when you lastly post something like that! 79530
195012 294654I used to be recommended this internet website by my cousin. Im no longer certain whether this put up is written by way of him as nobody else know such exact approximately my issue. You are wonderful! Thank you! 210672
108669 731025if the buffalo in my head could speak german i would not know a god damm thing. What i do know is that the language of art is out of this world. 489614
81109 438421You produced some decent factors there. I looked on the internet for the issue and found most individuals will go along with with your website. 355010
209048 967699 There are some interesting points in time in this article but I dont know if I see all of them center to heart. There is some validity but I will take hold opinion until I look into it further. Very good write-up , thanks and we want a lot more! Added to FeedBurner as well 856304
779991 213555This is such a fantastic resource that youre offering and you offer out at no cost. I appreciate seeing web sites that realize the worth of offering a perfect beneficial resource totally totally free. I genuinely loved reading your submit. 451504
504908 170492Generally I dont read this kind of stuff, but this was genuinely interesting! 681504
334559 24286This is sensible information! Where else will if ind out far more?? Who runs this joint too? sustain the good function 588271
650139 768215There is an ending. Just remember that I meant for this to be an art game. I do feel like I spent an inordinate amount of time on the far more traditional gameplay elements, which could make the meaning of the game a bit unclear. If you mess around with it though, you will discover it. 62676
251600 116976When do you feel this Real Estate market will go back in a positive direction? Or is it still too early to tell? We are seeing lots of housing foreclosures in Altamonte Springs Florida. What about you? Would love to get your feedback on this. 958985
887497 699999Hiya. Very cool website!! Man .. Beautiful .. Wonderful .. I will bookmark your web internet site and take the feeds additionallyI am pleased to discover numerous useful data here within the post. Thank you for sharing 503855