Firmar un pdf con nuestro Mac es sencillo, te explico cómo hacerlo.
Hoy en día son numerosos los trámites oficiales que podemos realizar de forma telemática sin requerir la presencia física de la persona que los realiza.
Sin embargo, muchos de estos trámites requieren el envío de documentos firmados teniendo que imprimir los mismos, firmarlos a mano y volver a escanearlos para su envío telemático.
Existen herramientas que nos permiten firmar digitalmente estos documentos sin necesidad de imprimirlos, pero si tienes un Mac, podrás realizar esta tarea sencillamente desde la aplicación Vista Previa que trae el sistema operativo de Apple instalada.
Cómo proceder
1. Abre el documento .pdf con Vista Previa
2. Si no te aparece la barra de herramientas pincha en el menú superior en » Visualización > Mostrar barra de herramientas de marcación«
3. En la barra que ha aparecido pulsa el icono de firma (![]() ). Te aparecerá una ventana como esta:
). Te aparecerá una ventana como esta:

¿Tienes un MacBook? Protégelo de la forma más elegante.
MacBook Air 13 MacBook Air 11 MacBook Pro Retina 13
4. Pincha en «Haz clic aquí para comenzar» y comienza a dibujar tu firma sobre el Trackpad del Mac.

Hazlo lentamente mientras miras la pantalla y ves lo que vas escribiendo para obtener el mejor resultado posible (yo ese detalle lo he obviado un poco) y, si puedes usar un lápiz stylus, hazlo.
5. Una vez finalizado, pulsa cualquier tecla del teclado y ya tendrás lista la firma para insertarla en el documento.

Solo tienes que pinchar sobre la firma y se insertará automáticamente. Posteriormente puedes modificar su colocación y tamaño para que el resultado sea el deseado. La firma creada se guarda automáticamente para posteriores ocasiones.

Igualmente, si no deseas utilizar el trackpad, tienes la opción de utilizar la cámara para escanear una firma escrita en un papel blanco. En la ventana de creación de la firma, selecciona la pestaña «Cámara», encuadra bien el papel con la firma y, ¡dispara! El software de Apple se encargará de ofrecerte el mejor resultado.
Como ves, los pasos son sencillos y no necesitas nada más que tu Mac para agregar una firma digital a tus documentos .pdf, olvídate por fin de la impresora y el escáner.
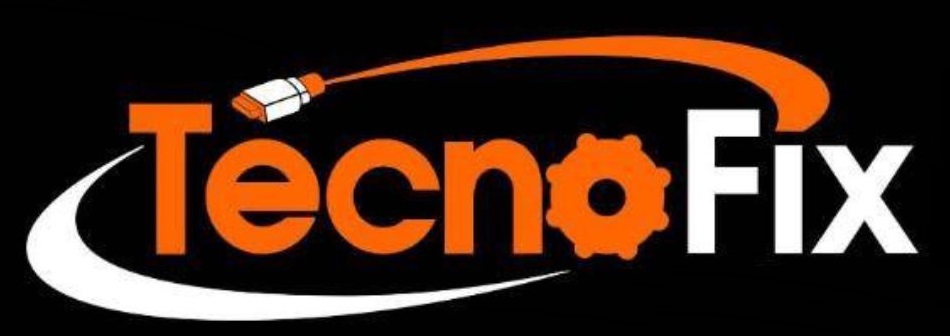

ссылка на интересную статью, рекомендую ознакомиться, перейти на сайт, на русском языке iqtsusexjf … https://tripledvision.com/wp-content/uploads/bolshoy-vybor-onlayn-kazino-top.html